Friday, January 12, 2007
One Last Thing!
If you need any last minute help with Exercise One, Fei and/or I will be in the lab from 8-10PM on Wednesday night. Good luck.
-Jesse
-Jesse
Exercise One: Music Video V2
Hello Class:
Thank you for your patience last night.
The instructions for Exercise One: Music Video, are as follows. Please read carefully as there are many steps and a number of deliverables.
1) Locate the source files for the music video, located in TEMPORARY_STORAGE GDES_1B25_JCJackson.
2) Check out the video clips and audio files. As I mentioned in class, you're welcome to use your own audio file and/or video clips, but don't feel like you need to.
3) Open iMovie HD, and save an iMovie Project to your desktop using a title of your choice.
4) Pick the audio file that you want to make a video for. Import it to iMovie by drag-and-dropping the file into the bar at the bottom of the iMovie screen. Note that this automatically changes iMovie from "clips viewer" mode to "timeline viewer" mode. You can also do this with the two buttons near the bottom right of the screen.
5) Pick some video clips that you might want to use to make your video. Drag-and-drop them into the "clips" pane at the right of the iMovie screen. From here, you'll drag-and-drop them into the upper bar in the timeline, once you've decided how you want to use them.
6) Make your video! Play around. There are lots of features in iMovie, but some that you'll want to be sure to use/understand include:
-the volume control on the audio clip (select the clip, View>Show Clip Volume Levels, fiddle with the audio "line")
-how to cut the audio clip (place the playhead; Edit>Split Audio Clip at Playhead
-the fact that iMovie measures time in Minutes:Seconds:Frames, and that there are only 30 frames per second
-the fact that some of the video clips have sound in them already, which you may want to control/eliminate (again,
-the editing pane (the button for this is on the bottom right), especially transitions (once in the editing pane, the button for this is on the top right)
7) Keep making your video. Play for about an hour. Learn as much as you can. iMovie is a great tool for making quick videos, and this tool will serve you well for your first Project.
8) Remember to save your iMovie project often. iMovie doesn't create a playable file directly - in order to do this, you'll need to perform one last action. File>Export, and then select "Web Streaming". This will take a minute, and will create a playable Quicktime file, just like the video clips you given to work with.
9) Upload your video to Youtube.
10) From Youtube, create a post to the blog that links your video. Youtube has a feature that allows you to do this directly.
11) #9 and #10 are less specific than the previous instructions. This is intentional. Your last task is as follows. Draw (by hand!) a diagram that explains the steps required to upload your video to Youtube, and link your video to the blog. Don't worry if you don't know what I mean by diagram - make whatever diagram makes sense to you. Lastly, scan this diagram (there's a scanner in the lab, and the monitor can help you if you've never scanned before) and post it to the blog as well. Two hints: the Youtube feature you need is called "Post Video," and remember that we're using "Blogger Beta," not "Blogger."
Whew! That's it. See you next week.
-Jesse
Thank you for your patience last night.
The instructions for Exercise One: Music Video, are as follows. Please read carefully as there are many steps and a number of deliverables.
1) Locate the source files for the music video, located in TEMPORARY_STORAGE GDES_1B25_JCJackson.
2) Check out the video clips and audio files. As I mentioned in class, you're welcome to use your own audio file and/or video clips, but don't feel like you need to.
3) Open iMovie HD, and save an iMovie Project to your desktop using a title of your choice.
4) Pick the audio file that you want to make a video for. Import it to iMovie by drag-and-dropping the file into the bar at the bottom of the iMovie screen. Note that this automatically changes iMovie from "clips viewer" mode to "timeline viewer" mode. You can also do this with the two buttons near the bottom right of the screen.
5) Pick some video clips that you might want to use to make your video. Drag-and-drop them into the "clips" pane at the right of the iMovie screen. From here, you'll drag-and-drop them into the upper bar in the timeline, once you've decided how you want to use them.
6) Make your video! Play around. There are lots of features in iMovie, but some that you'll want to be sure to use/understand include:
-the volume control on the audio clip (select the clip, View>Show Clip Volume Levels, fiddle with the audio "line")
-how to cut the audio clip (place the playhead; Edit>Split Audio Clip at Playhead
-the fact that iMovie measures time in Minutes:Seconds:Frames, and that there are only 30 frames per second
-the fact that some of the video clips have sound in them already, which you may want to control/eliminate (again,
-the editing pane (the button for this is on the bottom right), especially transitions (once in the editing pane, the button for this is on the top right)
7) Keep making your video. Play for about an hour. Learn as much as you can. iMovie is a great tool for making quick videos, and this tool will serve you well for your first Project.
8) Remember to save your iMovie project often. iMovie doesn't create a playable file directly - in order to do this, you'll need to perform one last action. File>Export, and then select "Web Streaming". This will take a minute, and will create a playable Quicktime file, just like the video clips you given to work with.
9) Upload your video to Youtube.
10) From Youtube, create a post to the blog that links your video. Youtube has a feature that allows you to do this directly.
11) #9 and #10 are less specific than the previous instructions. This is intentional. Your last task is as follows. Draw (by hand!) a diagram that explains the steps required to upload your video to Youtube, and link your video to the blog. Don't worry if you don't know what I mean by diagram - make whatever diagram makes sense to you. Lastly, scan this diagram (there's a scanner in the lab, and the monitor can help you if you've never scanned before) and post it to the blog as well. Two hints: the Youtube feature you need is called "Post Video," and remember that we're using "Blogger Beta," not "Blogger."
Whew! That's it. See you next week.
-Jesse
Thursday, January 11, 2007
Stefan!
4.1) My name is Stefan Kupych. I prefer that you call me Stefan. Pronounced (ste-FAHN). not (STEFF-n). or (STEEV-n).
Or (CHAR-lee), but if you call me that then you remember my days in 'Nam so all is forgiven, brother. Long live the THUNDERCATS! Who'd've thought they would make a cartoon with the same name, eh? Crazy cartoonists.
4.2) I'm going into Graphic Design (so far).
4.3) I'm good at computors. I can use spell chekc, and Microsoft Office, and nearly all the Adobe products (including the recently purchased Macromedia; yes, I do Flash). I'm pretty good at HTML, I can do some Javascript, I'm comfortable on both OS X and XP.
4.4) Here is my photo. I like to call it "Oh, a wiseguy, eh?":
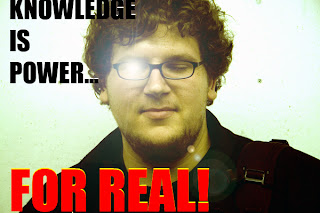
Or (CHAR-lee), but if you call me that then you remember my days in 'Nam so all is forgiven, brother. Long live the THUNDERCATS! Who'd've thought they would make a cartoon with the same name, eh? Crazy cartoonists.
4.2) I'm going into Graphic Design (so far).
4.3) I'm good at computors. I can use spell chekc, and Microsoft Office, and nearly all the Adobe products (including the recently purchased Macromedia; yes, I do Flash). I'm pretty good at HTML, I can do some Javascript, I'm comfortable on both OS X and XP.
4.4) Here is my photo. I like to call it "Oh, a wiseguy, eh?":
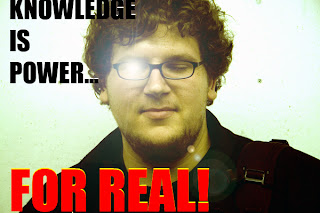
Greetings

Hey all...
My name is Shaheer zazai.
I am going in for Graphic Designing.
I have good enough knowledge when it comes to adobe photoshop and other adobe related softwares, not too great thou.... still in the learning process when it comes to other adobe softwares ... and I catch up on any techonology related stuff pretty fast ... when it comes to using any technology for the first time and learning it on my own...
see you guys around,
Cheers.

Adam Christopher Ernest Braun
call me Ishmale
or A-Bomb
or Adam "what chu lookin at" Braun
or A-dawg slim to the ice daddy b-raun, the illest nun-chucker
or Adam
Graphic Design
I got in a gang fight once with these hard-ass nerds from the eastend, i'm talking palm pilots and gy-pods (or whatever). I was holding my own until they moto-razr-ed me across the chest. They wuz all like "This fool does not compute with our standards"
I was soo scared and since then i havent got along with technology
but im workin on it, i really am.
Exercise Zero: Getting Started
Your first Exercise is to perform a number of administrative tasks that will help our section of Principles of Interaction Design run smoothly.
1) Join the Blog. If you're reading this message, you have successfully joined the blog. Thank you.
2) Join Youtube. If you don't already have a Youtube account, you'll need one. Please do so at www.youtube.com
3) Locate the folder in the TEMPORARY_STORAGE shared drive. Here, you'll find a folder that contains the class photos I shot earlier. Please find your photo, and resize it so that it can be uploaded to the blog. Make other modifications as you see fit - cropping, enhancing, effects - but don't waste any time, because there's lots left to do.
4) Make a post to the blog which includes the following:
4.1) Your full (and your preferred) name;
4.2) Your discipline: graphic design, industrial design, etc;
4.3) Your general level of comfort with technology, ranging from "I don't have a clue" to "I'm an expert at the use of all software and hardware." Be specific (ie name the software and hardware that you know). This will help us tailor the class to your existing skills (or lack of), and
4.4) Your class photo.
5) On to Exercise One!
1) Join the Blog. If you're reading this message, you have successfully joined the blog. Thank you.
2) Join Youtube. If you don't already have a Youtube account, you'll need one. Please do so at www.youtube.com
3) Locate the folder
4) Make a post to the blog which includes the following:
4.1) Your full (and your preferred) name;
4.2) Your discipline: graphic design, industrial design, etc;
4.3) Your general level of comfort with technology, ranging from "I don't have a clue" to "I'm an expert at the use of all software and hardware." Be specific (ie name the software and hardware that you know). This will help us tailor the class to your existing skills (or lack of), and
4.4) Your class photo.
5) On to Exercise One!
Welcome to Principles of Interaction Design!
Welcome to Jesse Jackson and Fei Disbrow's section of Principles of Interaction Desgin, Winter 2007.
This site will allow us to interact and collaborate outside of class time. Please make it a lively space by visiting and contributing regularly.
Your contribution to this site will be factored into your participation mark for this class. It is very important that you use your real name as your display name, so that we know who you are. To do this, simply enter your real name in the Display Name window in your profile.
Lastly, in order to link videos to the blog, you'll also need a Youtube account, if you don't already have one.
Post away!
This site will allow us to interact and collaborate outside of class time. Please make it a lively space by visiting and contributing regularly.
Your contribution to this site will be factored into your participation mark for this class. It is very important that you use your real name as your display name, so that we know who you are. To do this, simply enter your real name in the Display Name window in your profile.
Lastly, in order to link videos to the blog, you'll also need a Youtube account, if you don't already have one.
Post away!

















